With SCCM/Configuration Manager 1602 there is an option to deploy updates for Office 365 ProPlus. This is an elegant option instead of placing them on a DFS/file share. It’s easy to follow up the deployments with the new dashboard and take actions accordingly.
There are a couple of minior changes between 1602, 1606 and 1610, so I will keep my post to ConfigMgr 1610, and if you don’t see an option or don’t get it to work, make sure to upgrade your ConfigMgr infrastructure. My target machines are running Windows 10 1607.
Requirements and configuration
First what are the requirements to deploy Office 365 ProPlus patches?
- Configuration Manager 1602 or later. I recommend the latest, 1610
- Software update point, I assume the process of deploying patches are well known and the SUP is working
- Add the following Software Update Point product, Office 365 Client, and Classification, Updates
- Windows Server Update Services (WSUS) 4.0 (No, you can not deploy the Office 365 ProPlus updates with only WSUS)
- A supported Office 365 Client, for more details Version and build numbers of update channel releases for Office 365 clients
- Enable Office 365 client to receive patches from ConfigMgr
Ok, we assume you got all the pre-requirements set and now its time to download the patches, start by Synchronize Software Updates. Now wait for the patches to download.
Download your first update
Time to download your first update, just right click and download the update/updates. When it comes to language selection, make sure to download the correct languages, but more about that in the troubleshooting. In my case I choose to download both Current Channel and First release for Current Channel.
If you want to trace the download just have a peek in the %Temp%\PatchDownloader.log, it will show you the progress of the downloads and where the files downloaded and when finished what target folder the update is moved to. You can also have a look in the task manager
When finished, have a look in the source and see what languages got downloaded
Configure the clients
First of all, you need to be on a supported channel and version of Office 365 ProPlus to update via ConfigMgr. Read more about it at this page Version and build numbers of update channel releases for Office 365 clients.
Second you need to make sure to enable updates with Configuration Manager/Office COM object. This is possible via different options such as
Group Policy Setting
Computer Configuration\Policies\Administrative Templates\Microsoft Office 2016 (Machine)\Updates\Office 365 Client Management = Enable
Office Deployment Tool
Make sure you add something like in the xml configuration file
<Add OfficeClientEdition=”32″ Channel=”Current” OfficeMgmtCOM=”True” >
Configuration Item, Script, Manually with registry modification
HKLM\SOFTWARE\Microsoft\Office\ClickToRun\Configuration\OfficeMgmtCOM = (REG_SZ) True
Then you need to make sure to configure the channel/branch. This can be managed via
Office Deployment Tool
Make sure to modify the Channel in the XML configuration to an appropriate one (Current, Deferred, FirstReleaseCurrent, FirstReleaseDeferred)
<Add OfficeClientEdition=”32″ Channel=”Current” OfficeMgmtCOM=”True” >
Group Policy Preference, Script, Configuration Item, Manually with registry modification
Modify this key
HKLM\SOFTWARE\Microsoft\Office\ClickToRun\Configuration\CDNBaseUrl (REG_SZ)
to one of the URLs below
Current Channel:
CDNBaseUrl = http://officecdn.microsoft.com/pr/492350f6-3a01-4f97-b9c0-c7c6ddf67d60Deferred Channel:
CDNBaseUrl = http://officecdn.microsoft.com/pr/7ffbc6bf-bc32-4f92-8982-f9dd17fd3114First Release for Current Channel:
CDNBaseUrl = http://officecdn.microsoft.com/pr/64256afe-f5d9-4f86-8936-8840a6a4f5beFirst Release for Deferred Channel:
CDNBaseUrl = http://officecdn.microsoft.com/pr/b8f9b850-328d-4355-9145-c59439a0c4cf
For example
It is also recommended to set either the registry key
HKLM\SOFTWARE\Microsoft\Office\ClickToRun\Configuration\UpdatesEnabled (REG_SZ) True
or modify the XML configuration file with
<Updates Enabled=”TRUE” />
The above configuration is to make is more visible to the user there are updates available, the updates are still delivered via ConfigMgr even if it is set to False.
That was all for part 1, I skipped all about deploy and distribute the updates in ConfigMgr.
In a while I will publish the next part and I will show you how you can deploy and troubleshoot Office 365 ProPlus Updates to make your own pilot/PoC

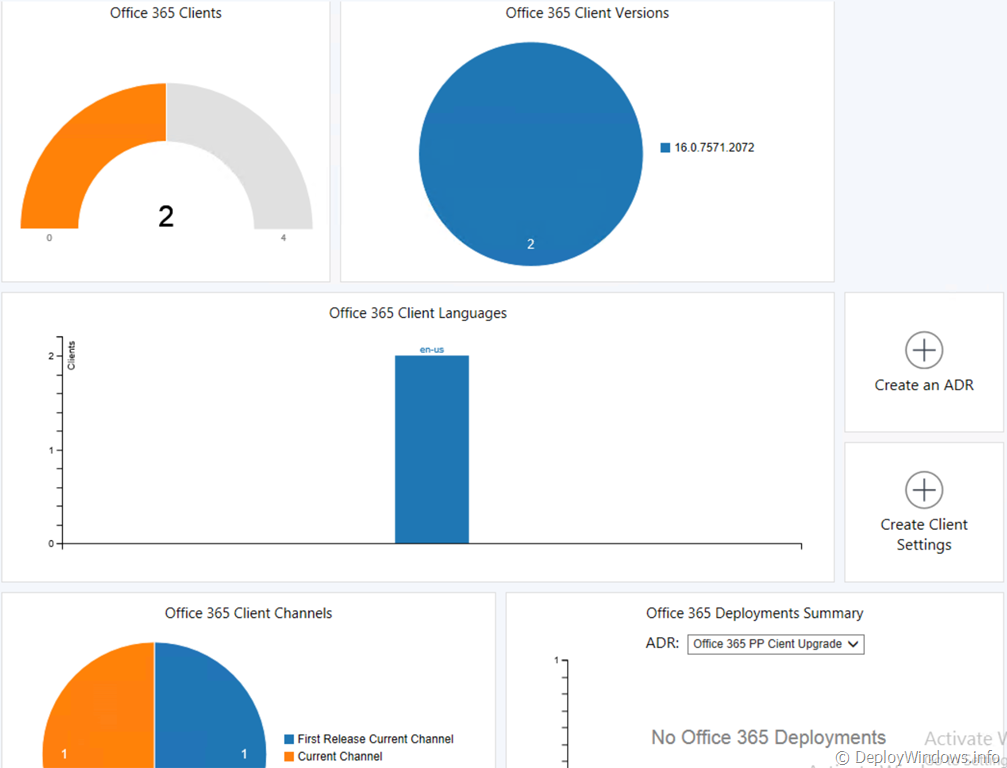
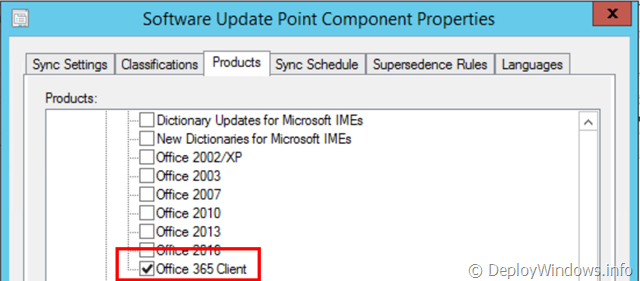
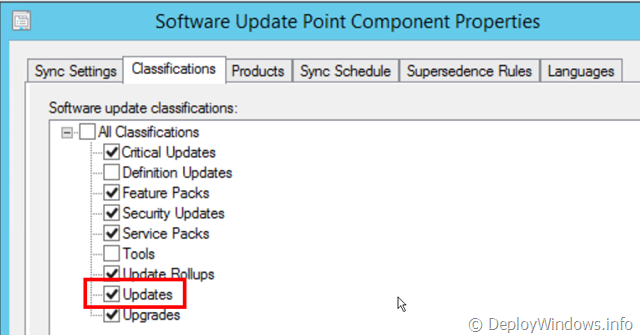
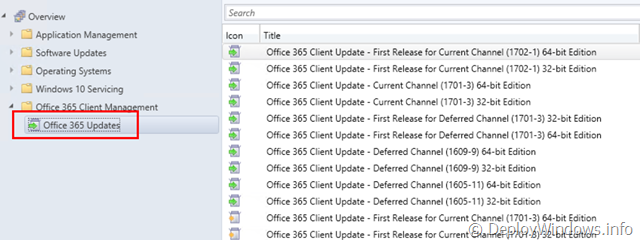
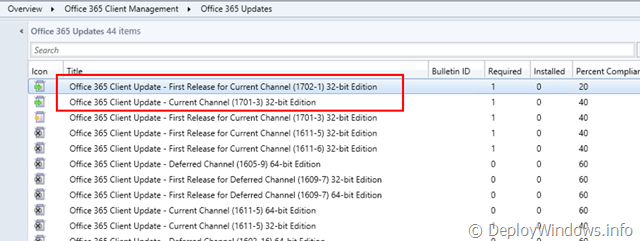

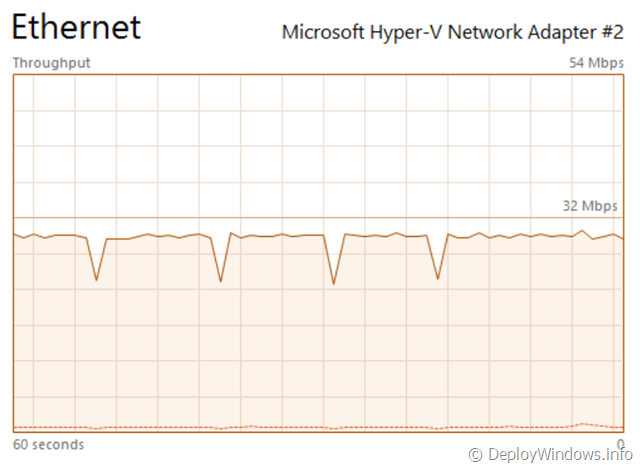
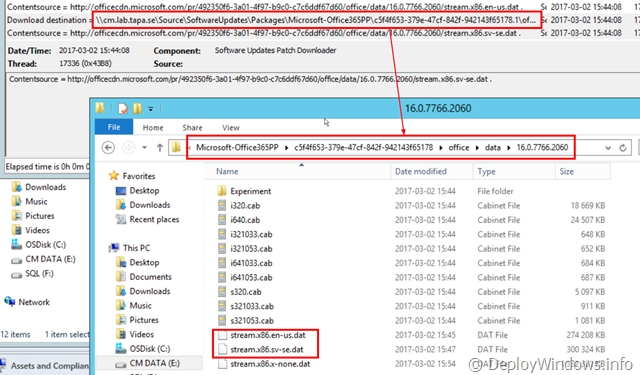
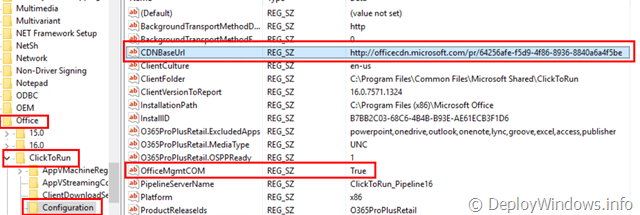
Leave a reply to mansion88 Cancel reply